미리캔버스, 픽픽 등과 함께 간편하게 이미지 편집을 할 수 있는 포토스케이프 무료 버전인 3.7버전의 다운로드 방법과 모자이크 편집 방법을 정리해 보았습니다. 편집 실수시에 이전 단계로 돌아가는 방법도 함께 확인하시기 바랍니다.
포토 스케이프 3.7 버전을 활용할 경우 간단한 편집 방법으로 자신만의 사진을 스타일링 할 수 있습니다. 다른 사람이 나온 사진에 초상권 문제로 모자이크 처리를 해야 하는 경우가 있는데 포토 스케이프를 활용해 쉽게 편집할 수 있습니다.
◐ 포토스케이프 3.7 다운로드
포토스케이프 3.7 버전은 무료 버전으로 누구나 사용할 수 있는 프리웨어입니다. 포토스케이프 다운로드는 구글 등 검색 엔진에서 [포토스케이프 3.7]을 검색하여 다운로드할 수 있습니다. 유료 버전도 있기에 포토스케이프 3.7 버전을 다운로드 하시기 바랍니다.
포토스케이프 3.7 버전은 윈도우 7 등 구 윈도우를 사용하는 사람들도 사용 가능한 버전으로 무료 버전 중 가장 최신 버전입니다.
◐ 포토스케이프 3.7 모자이크 편집 방법
포토스케이프 3.7 버전은 모자이크 효과 기능과 함께 사진에 원하는 문구 삽입 및 아이콘 삽입도 가능합니다. 다수의 사진으로 합성 사진을 제작할 수 있고, 사진을 연결한 Gif 파일 제작도 가능합니다.
포토스케이프 3.7 버전를 활용해 사진에 모자이크 편집을 하는 방법에 대해 확인해 보겠습니다.
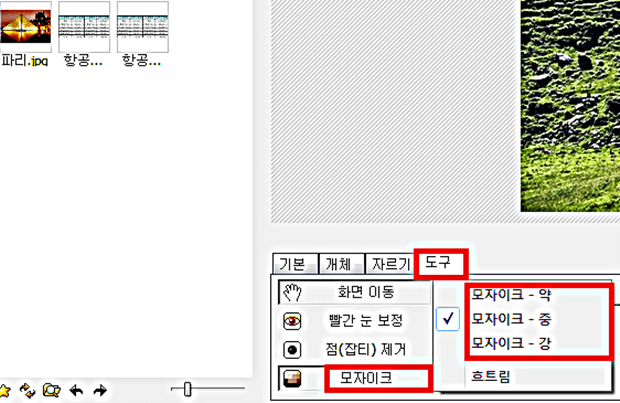
먼저 포토스케이프 3.7 버전 다운로드 및 실행합니다. 프로그램 실행 후 메인 메뉴 화면에서 사진 편집을 선택합니다.
1. 포토스케이프 3.7 버전 [사진 편집]에서 모자이크 편집이 필요한 사진을 불러옵니다. 화면 왼쪽에 사진을 선택하는 폴더들이 있습니다.
2. 사진 선택 후 사진의 붉은 네모와 같이 화면 왼쪽 아래에 도구 박스가 있는데 최초 [기본]으로 설정되어 있으니 [도구]로 바꾸어 줍니다.
3. [도구]의 [모자이크]를 선택하면, 모자이크 강도를 조절할 수 있습니다. 강, 중, 약으로 모자이크 강도를 선택해 줍니다. 흐트림 기능도 있기에 원하는 모드를 선택하면 됩니다.
4. 모자이크 효과 강도를 선택 후 사진에 모자이크 처리할 부분을 드래그로 선택하면 모자이크 처리가 완료됩니다.
포토 스케이프 3.7 버전 모자이크 효과 적용시에 선택 영역 지정을 실수한 경우 되돌리기를 이용할 수 있습니다.
일반 도구 효과나 모자이크 편집 실수시 이전 단계로 돌아갈 수 있는 [되돌리기] 기능은 간단히 Ctrl+Z를 사용하거나 도구 모음 왼쪽에 있는 좌측 화살표를 사용하면 됩니다.


댓글